Microsoft Teams: How to Structure Teams and Channels
Teams lets you set up permanent groups so that your teams, departments or areas know where to go to share news and updates that everyone would find useful, as well as storing your shared files and documents. You can also make one to one or group phone and video calls from wherever you are, there’s even an option to share your screen with the team!
Groups, commonly known as Channels, can be open to everyone in the company or private, and by default can be created by anyone! In order to avoid confusion or sharing documents with the wrong people, you need to carefully consider how to set up your teams.
Structuring Your Microsoft Teams for Maximum Efficiency
When setting up your Microsoft Teams environment, it's essential to structure it for optimal productivity and communication. Here's how to get started:
- Is any of this information sensitive or restricted?
- If yes, this should be a private team.
- If no, this can be a public team (note: public teams are only visible within your organisation).
- Who needs to be in this team?
- Consider setting up an ‘all company’ public team for broad announcements, using the General channel for organisation-wide communications.
- Consider setting up an ‘all company’ public team for broad announcements, using the General channel for organisation-wide communications.
- Who is best to ‘own’ this team and look after who is a member?
- Ownership is crucial in maintaining an organised and functional team. Assigning the right person ensures the team remains aligned with your organisational goals.
- Ownership is crucial in maintaining an organised and functional team. Assigning the right person ensures the team remains aligned with your organisational goals.
- Are there any projects or smaller groups related to that team?
- Instead of creating new teams, these can be managed as channels within existing teams. Channels help maintain a hierarchical structure by grouping related activities under one team, whether they’re based on specific product lines or process-based tasks.
With this information, you can set up a sensible Team structure, allowing for both secure, private spaces and open areas for collaboration among all team members.
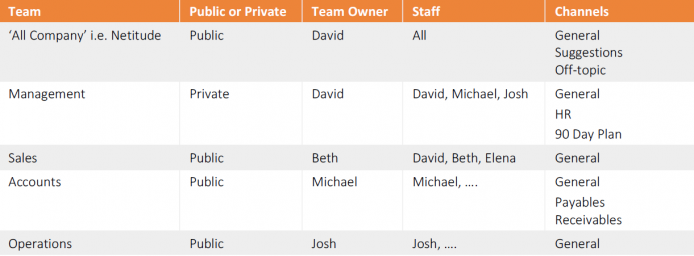
Creating a Team
To create a Team, click the Teams icon in the left navigation bar, then click Join or Create Team> Create a new Team. (If you don’t see the Create a new team option, you may not have the necessary permissions to create teams. Check with your IT administrator if this is the case.)
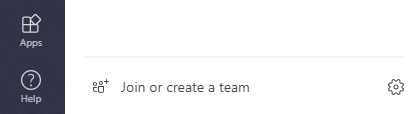
- Choose a team type
Select the type that best fits your needs, whether it's for a department, a functional organisational structure, or a product-based team. This decision can influence how teams align with your business’s hierarchical or flat structure.
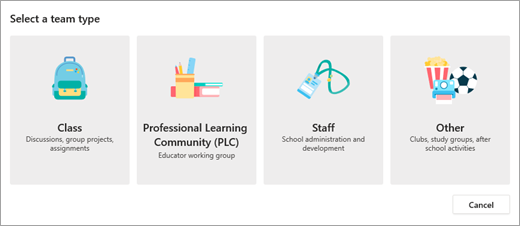
- Name your team
Choose a name related to your department or sector, such as "Service," ensuring it reflects the team's purpose and aligns with your overall organisational structure. Add an optional description if needed.
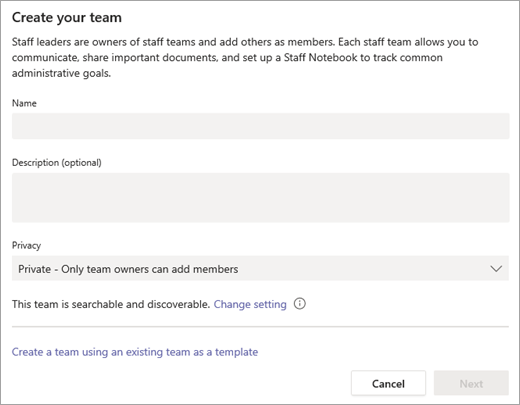
Adding Members to Your Team
As the team owner, you can add members by selecting the team name in the Teams list and clicking More options > Add member. Start typing a name or Office 365 group to add to your team. You can also add external guests by typing their email addresses.
When finished, select Add. You can also designate additional team owners, which helps manage the team’s decision-making process and ensures a clear chain of command within the team.
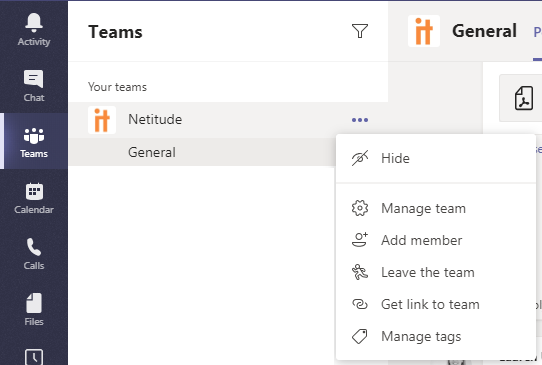
Creating Channels
Teams are composed of channels dedicated to a specific topic, department, or project. Channels can be set up to reflect different aspects of your organisational structure, such as product lines, process-based tasks, or functional areas.
-
Standard Channels
Standard channels are open for all team members and ideal for broader discussions and collaboration. The General channel, created by default, can be used for overarching communications relevant to the entire team. -
Private Channels
Consider creating a private channel for discussions involving sensitive information, such as budgets, strategic decisions, or other confidential matters. Private channels are only accessible to specific members, ensuring critical discussions are kept within the appropriate chain of command.
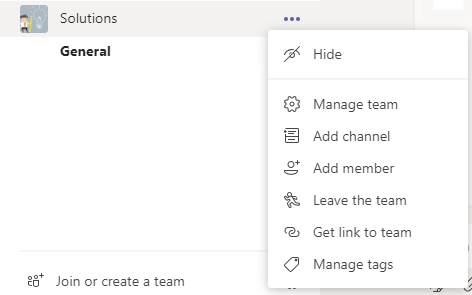
Managing and Optimising Your Channels
Regularly review and manage your channels to ensure they remain relevant and aligned with your team’s objectives. Whether your team operates within a flat structure, where communication is open and decision-making is quick, or a circular structure, where collaboration is decentralised, channel management is key to maintaining efficiency.
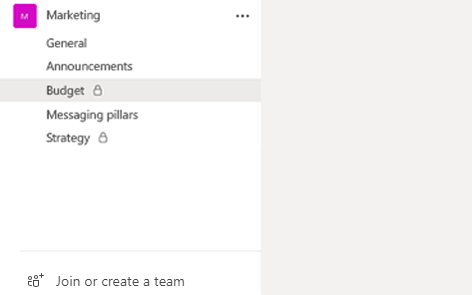
Enhancing Productivity with Teams Apps
Leverage integrated Teams apps to boost productivity within your teams. Apps like wikis, to-do lists, and Kanban boards can be added to channels to support the workflow and decision-making processes, whether your structure is functional, product-based, or process-based.
Flexibility in Microsoft Teams
Microsoft Teams is designed to adapt to your organisation's needs. If the current setup no longer fits your organisational structure, you can easily add new teams or channels. Remember, if you decide to remove a team, make sure any important files are moved to another location first to avoid losing data.
Files can be shared with guests by default, but your IT administrator can disable or restrict this across the organisation. Many features within Teams, such as file sharing and app integrations, can be tailored to fit your specific requirements.
Need Some Help?
If you don’t have a Microsoft 365 subscription, a free Teams version is available for up to 300 users. Alternatively, talk to us about getting a full licence to unlock all features and ensure your Microsoft Teams environment is optimised for your business needs.


In conclusion, establishing an effective team structure within Microsoft Teams is crucial for facilitating seamless collaboration and communication within your organisation. By following the outlined checklist and considering the sensitivity of the information, necessary team members, and potential projects or groups related to each team, you can create a tailored framework that optimises productivity and information sharing while safeguarding sensitive data.
The process of creating teams and channels is straightforward, empowering team owners to customise access levels and privacy settings according to the needs of each group. Whether setting up standard channels for open communication or private channels for confidential discussions, Teams offers the flexibility to adapt to your organisation's unique requirements.
Remember, Teams is designed to evolve alongside your organization. As your needs change or new projects emerge, you can easily add or edit teams and channels to accommodate shifting priorities. Additionally, take advantage of built-in features like notebooks, wikis, and task lists to enhance collaboration and organisation within teams.
If you encounter any challenges or require assistance, Microsoft offers a free version of Teams for up to 300 users, or you can explore full license options tailored to your organisation's needs. Don't hesitate to reach out to us for guidance and support in maximising the benefits of Microsoft Teams for your business. Together, we can streamline communication, boost productivity, and ensure your team's success in today's digital workplace.